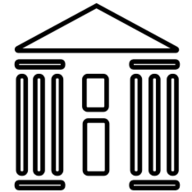RK61 Keyboard Manual Overview
This manual provides a comprehensive guide to the Royal Kludge RK61 mechanical keyboard, covering its features and functions. Learn about connectivity, key combinations, and troubleshooting. This document will help you maximize your use of the RK61 keyboard. It covers all the essentials.
The Royal Kludge RK61 is a compact 60% mechanical keyboard designed for both gamers and typists seeking a portable and versatile input device. This keyboard offers a range of connectivity options including Bluetooth, USB-C wired, and 2.4G wireless, making it suitable for various setups and devices. The RK61 is known for its robust build quality, customizable RGB lighting, and the use of mechanical switches that provide a tactile and responsive typing experience. It boasts a variety of switch options including RK Blue, offering a clicky feel. The keyboard’s compact form factor is ideal for those who need to save desk space or travel frequently. The RK61 also provides various key combinations, allowing access to functions not readily available on a 60% layout. Furthermore, the RK61 comes with a user manual and additional accessories, such as keycap and switch pullers. The RK61 is a versatile and high-quality mechanical keyboard, combining portability and functionality. This introduction will guide you through its key features and operations.
What’s Included in the Box
When you purchase the Royal Kludge RK61, you’ll find a variety of items carefully packaged to ensure you have everything you need to get started. Inside the box, you will find the RK61 mechanical keyboard itself, securely nestled to prevent damage during transit. Additionally, a USB-C cable is included, allowing for both wired connectivity and charging of the keyboard’s internal battery. For those who prefer wireless use, a USB wireless adapter is also provided for 2.4G connectivity. You’ll also receive a keycap puller, a very handy tool for removing keycaps, should you wish to customize your keyboard with different ones or perform maintenance. Furthermore, the package includes four additional mechanical switches, these can be used as replacements. A user manual is also included; this document provides instructions on how to use the keyboard and its features. These items are all part of the standard RK61 package, ensuring a complete out-of-the-box experience. The box may also include a plastic cover for protection. The inclusion of these items makes the RK61 an excellent value.

Connectivity Options
The RK61 offers versatile connectivity, including Bluetooth for wireless pairing, a USB-C port for wired connection, and 2.4G wireless via an adapter. These options provide flexibility for various setups and user preferences, ensuring compatibility with multiple devices.
Bluetooth Connection
The RK61 keyboard provides seamless Bluetooth connectivity, allowing you to connect to various devices wirelessly. To initiate pairing, ensure your keyboard is in Bluetooth mode. You can achieve this by pressing the designated key combination, which is usually indicated in the manual. Once in pairing mode, the keyboard will be discoverable by your device. On your computer, tablet, or smartphone, navigate to the Bluetooth settings and search for available devices. Locate the RK61 in the list of devices and select it to establish the connection. Once connected, you can begin to use your keyboard wirelessly. The RK61 supports multiple Bluetooth profiles, allowing you to switch between devices. If you encounter connection problems, make sure your keyboard has sufficient battery life or is charged. If the issue persists, re-establish the pairing. The RK61 offers a reliable wireless experience through Bluetooth.
USB-C Wired Connection
The RK61 keyboard offers a reliable USB-C wired connection for a stable and lag-free experience. To connect via USB-C, simply plug the provided USB-C cable into the keyboard’s port and the other end into a compatible port on your computer. The keyboard should automatically be recognized by your operating system without requiring any additional drivers or software. Once connected, the RK61 is ready for immediate use. This wired connection ensures a consistent and uninterrupted connection, ideal for tasks requiring high precision and fast response times, like gaming and coding. While using the wired connection, the keyboard also charges its internal battery, meaning you don’t have to worry about power. To disconnect, carefully unplug the USB-C cable from the keyboard and your computer. The USB-C connection is a convenient and reliable option for using the RK61.
2.4G Wireless Connection
The RK61 keyboard also supports a 2.4G wireless connection, providing a convenient and clutter-free setup. To use this connection mode, locate the included USB wireless adapter. Plug the adapter into a USB port on your computer. Next, switch your keyboard to 2.4G mode using the appropriate key combination or switch as outlined in your manual. The keyboard will then automatically establish a wireless connection with your computer through the adapter. This connection provides a reliable and low-latency experience, suitable for most daily use scenarios, including office work and casual gaming. Make sure your keyboard is adequately charged for uninterrupted use. If you experience any connectivity issues, ensure the adapter is securely plugged in and that the keyboard is switched to the correct mode. The 2.4G wireless connection offers a balance between convenience and performance.

Key Functions and Combinations
The RK61 keyboard features various key combinations to access different functions. These include media controls, lighting adjustments, and other system commands. Understanding these combinations will enhance your keyboard experience. Refer to the manual for the full list.
Function Key Combinations
The RK61 keyboard utilizes function key combinations to access a wide array of features beyond standard typing. By pressing the ‘FN’ key in conjunction with other keys, you can control media playback, adjust volume, and manage lighting effects. Specific combinations enable functions like play/pause, skip track, mute, and volume up/down, enhancing your multimedia experience. Furthermore, the function keys interact with the number row to provide access to functions such as page up, page down, home, and end. Other combinations are used for system commands. These combinations also allow for customization of RGB lighting modes and brightness levels. There are unique combinations to access the calculator or perform a screen capture. Familiarizing yourself with these combinations is crucial to fully utilize the RK61’s versatility. Consult the detailed manual for a complete overview of all the function key combinations to unlock the full potential of your RK61 keyboard. These combinations provide convenient access to essential functions.
Turning Off Switches
The RK61 keyboard offers a unique feature that allows users to temporarily disable certain switches. This function is particularly useful for avoiding accidental key presses during intense gaming or when performing specific tasks. To turn off a switch, you’ll need to use a specific key combination involving the function key. Typically, this involves holding down the ‘FN’ key along with a designated key, often ‘Q’, ‘W’, or ‘E’. The process usually requires holding these keys down for approximately three seconds, during which the target key may flash, indicating the switch has been successfully deactivated. The process can be reversed by repeating the same key combination. This will re-enable the switch, allowing it to function normally. This feature allows for a more customized and error-free experience. It is important to note that the specific keys used for disabling switches can vary. Therefore, referencing the manual is essential to ensure the correct combination is used. Experimenting with different key combinations is not recommended.

Additional Information
This section covers drivers, software, and troubleshooting. Discover where to download the manual. Get tips for resolving common issues. Find resources to enhance your RK61 experience. This information will help you get the most out of your keyboard.
Available Drivers and Software
While the RK61 keyboard functions primarily as a plug-and-play device, certain users may seek additional customization options through drivers or software. Currently, official driver support for the RK61 might be limited, and users should exercise caution when obtaining software from unofficial sources. Some third-party tools could enhance the keyboard’s functionality, providing features like custom macro assignments, RGB lighting control, or key remapping if you have an RGB model. However, compatibility with specific operating systems may vary, and it is crucial to ensure that the software is compatible with your computer. Always prioritize downloading drivers and software from reputable sources. There are some tools available on the internet made by third parties, but it is not guaranteed that they will work. For the most basic functionality, no additional drivers or software are typically required. Check the official Royal Kludge website for any updates or official tools that may be available for the RK61, or other RK keyboards.
Troubleshooting Tips
Encountering issues with your RK61 keyboard can be frustrating, but many problems have simple solutions. If the keyboard is not connecting via Bluetooth, ensure it’s in pairing mode and your device’s Bluetooth is enabled. For wired connections, verify the USB-C cable is securely plugged into both the keyboard and your computer. If keys are not responding, try cleaning the keyboard and ensuring there are no stuck keys. In the event of erratic behavior, restarting your computer and keyboard can often resolve the issue. If you are having trouble with any specific keys, make sure that they are not stuck, and that the switches are working correctly. Make sure you have the correct pairing mode selected for your keyboard. If all other steps fail, consult the official manual or seek assistance from the manufacturer’s support. If you have recently installed any third party software, make sure that it is not interfering with your keyboard’s functioning. For the best troubleshooting experience, ensure that the keyboard is fully charged, if it is a wireless model.
Where to Download the Manual
Accessing the RK61 keyboard manual is straightforward, ensuring you have the resources to fully utilize your device. You can typically find the official manual on the Royal Kludge website under the support or downloads section. Look for the specific model number, RK61, to ensure you download the correct documentation. Many online retailers that sell the RK61 also provide a link to the manual on their product page, often in the specifications or support section. If you purchased the keyboard from a reputable store like DNS, check their website for a download link associated with your purchase. Be cautious of third-party websites claiming to offer the manual as they may not provide the official, up-to-date version. Always prefer the manufacturer’s official resources or verified retail partners. If you are unable to locate a manual online, it is possible that it was included in the packaging of your keyboard. You can also contact the manufacturer’s customer support if you have any trouble finding the manual. Ensure you download the manual in PDF format, for easy access.